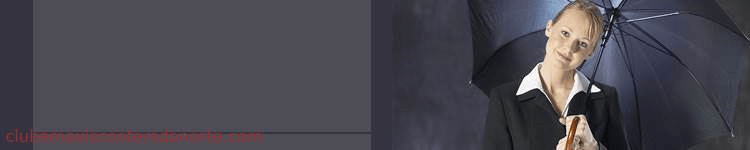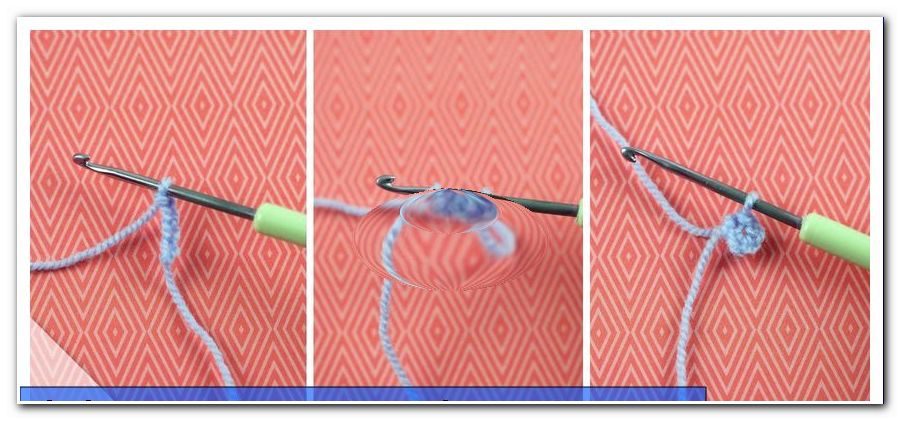Nastavení domácí sítě - nastavení vlastní sítě W-LAN

obsah
- Připojte počítač k internetu
- Přidejte tiskárnu do domácí sítě
- poruchy
- Síťové PC přes W-LAN
- Wi-Fi sítě: teorie a praxe
Vytvořte si vlastní Wi-Fi sítě - vyměňujte data, zvyšte rozsah signálů nebo přístup k běžné tiskárně - existuje mnoho důvodů pro stabilní a spolehlivou domácí síť. Normálně je nastavení snadné. Řekneme vám, jak nastavit domácí síť a co si pamatovat.
Vytvořte si vlastní Wi-Fi sítě
Nejprve se tyto pokyny týkají nastavení domácích sítí pod Win 10. Starší operační systémy mohou být stále vhodné pro jednotlivé počítače. Počítače XP, Vista a Win95 však představují v síti značnou hrozbu, a proto prvním krokem při nastavování větší domácí sítě je aktualizace operačních systémů. To také usnadňuje komunikaci mezi počítači.
Připojte počítač k internetu
Připojení PC (toto označení se zde používá synonymně pro počítač, notebook nebo notebook) k internetu se dnes stává velmi rychle a pohodlně.
Směrovač WLAN je připojen k telefonní zásuvce ak napájení. Na zadní straně bezdrátového směrovače je číslo. To je uvedeno.
Počítač má integrovaný přijímač WLAN nebo musí být připojen k externímu zařízení. Tato externí zařízení sestávají z portu USB, vysílací a přijímací jednotky a případně antény. Stojí 8-15 eur a jsou jednoduše zapojeny do USB portu. Počítač WIN10 zařízení automaticky nainstaluje.

Když router signalizuje, že vysílá signál WLAN, počítač vyhledá signál. Směrovač zobrazí připojení k Internetu pomocí LED. Přesné informace jsou uvedeny v manuálu routeru.
Na počítači najdete nastavení sítě v nabídce Start -> Nastavení -> WLAN
Alternativně vpravo od ikony reproduktoru je ikona odesílání / přijímání bezdrátového připojení. Poklepáním na ikonu se dostanete do Centra sítí a sdílení, kde se zobrazí všechny dostupné porty WLAN. Pokud to nepomůže, spustí se prohlížeč. Pokud se nemůže připojit k internetu, nahlásí to a nabídne odkaz na Centrum sítí a sdílení.

Nyní zvolíte bezdrátové připojení, které má stejný název jako vlastní router. Máte Fritze! Box 7490, to je přesně to, co vidíte. Dvojité kliknutí na vlastní router pak vede do postojů. Zde je zadáno heslo. Toto je víceciferné číslo, které je vytištěno na zadní straně routeru. Číslo je vždy uvedeno v plné délce se všemi symboly. Po spuštění prohlížeče je k dispozici obrovský svět internetu.
To lze opakovat tak často, jak chcete, v závislosti na tom, kolik zařízení s internetovým připojením se v domě používá. Patří mezi ně chytré telefony.
Tip: U zesilovače WLAN lze dosah signálu podstatně rozšířit. Tato zařízení jsou nastavena na routeru a poté distribuována kdekoli v domě. Tím je zajištěno zabezpečení napájení signálem W-LAN, ať jste kdekoli.
Přidejte tiskárnu do domácí sítě
Přenosný počítač přemístil stacionární počítač v mnoha domácnostech. Je mnohem praktičtější nosit kalkulačku s sebou, místo toho, abyste pracovali pouze z jednoho místa. Naproti tomu tiskárna potřebuje své místo. Ideálně je to poblíž routeru, protože k němu je tiskárna připojena kabelem. U současných tiskáren se to provádí běžným kabelem USB tiskárny (čtvercový port na tiskárně) a portem USB na routeru.
Nyní musí tiskárnu najít počítač. Chcete-li to provést, vyvolejte v počítači v prohlížeči stránku „//fritz.box“. V nabídce Nastavení se nyní tiskárna zobrazí v části Zařízení USB.
Tip: Pravidelně aktualizujte IOS FritzBox. Jakmile bude k dispozici nová verze, zobrazí se zpráva. Tím se účinně zabrání přerušení sítě.
Tiskárna je nyní rozpoznána počítačem. Na ovládacím panelu-> Tiskárna se zařízení zobrazí s názvem a symbolem. Klepnutím pravým tlačítkem myši na ikonu tiskárny se dostanete do nabídky „Vlastnosti“. Tam je zrušeno zaškrtnutí v "Aktivovat obousměrné připojení". U "Připojení" je port "Standardní TCP / IP" vybrán pomocí "Přidat". Po zvolení „Nové připojení“ klikněte na „Další“ a přejděte na další krok.

Pro „Název tiskárny“ nebo „IP adresa tiskárny“ zadejte adresu zobrazenou v nabídce směrovače (ze strany směrovače na straně prohlížeče). Poté klikněte na "Další".
Otevře se okno „Další informace o portu“. Kulaté okno obsahuje položku „Definováno uživatelem“. Tam klikněte na „Nastavení“. V části „Protokol“ musí být aktivován „Nezpracovaný“ a „Číslo portu“ musí být 9100. Pomocí OK -> Další -> Dokončit -> 2 × Zavřít a znovu OK je nastavení tiskárny dokončeno.
Tento postup se opakuje s každým počítačem připojeným k domácí síti. Poté mohou všichni členové rodiny přistupovat k centrální tiskárně.
poruchy
Při provozu sítí může v systému Windows existovat mnoho problémů. Typickým případem je náhlá ztráta síťového připojení. Spojení je přerušeno na okamžik a naštěstí může být obnoveno pouze ručně. Existuje mnoho důvodů. Nejjednodušší přístupy jsou:
- Zkontrolujte připojení kabelů
- Vypněte a znovu zapněte router
- Vypněte a znovu zapněte počítač
- Zkontrolujte síťové připojení, v případě potřeby přiřaďte nové heslo
Častou chybou je trochu skrytá, ale stále snadno odstranitelná:
Pokud vlastnosti sítě naznačují chybějící připojení IP4, je pravděpodobné, že byla povolena funkce zabezpečení. Jsou uvedeny takto:
- „Centrum otevřených sítí a sdílení“
- Poklepejte na "bezdrátové síťové připojení"
- Klikněte na "Vlastnosti"
- Karta „Řízení spotřeby“
- Zaškrtávací značka „Počítač může vypnout zařízení“
Tím se zabrání tomu, aby se od samotného počítače vedlo oddělení od připojení. Ve většině případů je připojení IP4 a tím i připojení k internetu trvale stabilizované.
Síťové PC přes W-LAN
Výměna souborů, odesílání krátkých zpráv nebo hraní her společně v síti - existuje mnoho důvodů, proč máte vlastní domácí síť. Ve Windows 10 se síť některých počítačů ve společné domácí síti Wi-Fi bohužel zdála být obzvláště snadná.
1. Spusťte Centrum sítí a sdílení
V centru sdílení najdete klíčové slovo „domácí skupina“ v části „Viz také“. Klikne na tento záznam. Pokud se nyní zobrazí zpráva „Nelze se připojit k tomuto počítači“, postupujte podle pokynů. Kliknutím na "Změnit síťovou adresu" se objeví dotaz, zda lze PC najít v síti. Odpovězte "Ano", pak je počítač připraven pro připojení k síti.
V ideálním případě to bude provedeno se všemi (alespoň dvěma) počítači připojenými k síti Wi-Fi.
Poté klikněte na „Vytvořit domácí skupinu“. Následuje dotaz, ke kterému by měl být obsah přístupný. Ve výchozím nastavení jsou „dokumenty“ vyloučeny, ale lze to změnit kliknutím na rolovací nabídku.
S „Next“ se otevře okno, ve kterém je uvedeno heslo. To je třeba dobře poznamenat. Tip: Pořiďte fotografii a pošlete ji e-mailem. Takže to rychle najdete.
Heslo však můžete kdykoli změnit v položce nabídky „Domácí skupina“ -> „Změnit nastavení domácí skupiny“.
V příštím počítači, který má být připojen k domácí síti, je nyní v Centru sdílení v „domovské skupině“ položka „dostupná pro zadání“. Toto je kliknuto.
Síť se zobrazí s uživatelským jménem a vyhlídkovou adresou vlastníka. Po další notě, která je potvrzena "Další", se dostanete do menu připojení. Zde se zadá dříve zadané heslo. Počítače nyní začínají spolu komunikovat prostřednictvím připojení WLAN.
Wi-Fi sítě: teorie a praxe
To, co zní teoreticky tak jednoduše, však při prvním pokusu často selže. Důvody selhání připojení dvou počítačů jsou legie. Důvody pro to vše zde uvedené nejsou možné. Pokud síťové připojení nefunguje poprvé, je obvykle indikován zdlouhavý výzkum a pokus. Důvody pro odepření síťového připojení mohou být způsobeny chybami nastavení, zastaralými ovladači nebo brány firewall nad bránou firewall. Microsoft sice nabízí ke stažení také nástroj „fixit“, ale ne vždy to vede k požadovanému výsledku.
Domácí sítě v roce 2017 bez přemýšlení
Nastavení domácí sítě bohužel není možné v nejnovější generaci operačních systémů Windows. Může být pochopitelné, že při připojování více počítačů musí být nastaveny vysoké bezpečnostní funkce, ale měla by být poskytnuta alespoň platná nápověda. Jakákoli diagnostika a výzkum nápovědy ze strany společnosti Microsoft však obvykle nevedou k žádným výsledkům. Místní poskytovatel počítačových služeb na místě je však obvykle na tyto problémy dobře vyškolen. Než investujete spoustu času a úsilí do řešení problémů, je lepší vyhledat odbornou pomoc. To šetří spoustu času a především frustrace. Vždy se doporučuje podívat se přes rameno na práci poskytovatele služeb. Řešení jsou často překvapivě snadná a je dobré, že si budete moci příště pomoci.